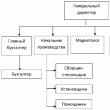Разделы сайта
Выбор редакции:
- Программа сменный график работы
- Как уволить сотрудника в программе 1с 8
- Мамут александр леонидович Александр мамут
- Оценка влияния факторов на производительность труда
- Понятие качества и эффективности управленческого решения Вопросы аля обсуждения
- Презентация, доклад евгений иванович носов Евгений Носов
- «Роснефть» провела кадровые изменения
- Линдгрен «Малыш и Карлсон»"
- Образец резюме оператора колл-центра: как заполнить основные разделы
- Что таков рынок профессий
Реклама
| Как уволить сотрудника в программе 1с 8.2 |
|
Для успешного ввода документа Увольнение проверим настройки программы 1С 8.3, чтобы избежать ошибок в дальнейшем. Для этого на вкладке Зарплата и кадры, в разделе Справочники и настройки выбираем пункт Настройки зарплаты:
Рассмотрим, как уволить сотрудника, используя разные варианты настройки кадрового учета в 1С 8.3 Бухгалтерия 3.0. Как уволить сотрудника при упрощенном кадровом учетеЕсли установлен вид Упрощенный, то в системе в 1С 8.3 Бухгалтерия все кадровые документы использоваться не будут. Появятся дополнительные поля Дата приема и Дата увольнения в карточке сотрудника:
Для того чтобы провести увольнение сотрудника, достаточно проставить дату увольнения в соответствующем поле и сохранить изменения:
Для того чтобы уволенный сотрудник не отражался в общем списке с работающими сотрудниками, нужно установить флажок в поле Не отображать в списках. Все операции по сотруднику завершены. Из карточки сотрудника по кнопке Печать можно выдать на печать приказ об увольнении:
Печатная форма приказа об увольнении будет заполнена не полностью, так как в базе в 1С 8.3 Бухгалтерия не хватает данных, например, номера документа. Эти данные нужно занести вручную, включив возможность редактирования формы:
Как провести увольнение в 1С 8.3 при полном кадровом учетеЕсли установлен Полный вид кадрового учета, то в системе 1С Бухгалтерия 8.3 появляется возможность ввода кадровых документов. Для регистрации факта увольнения работника из организации используем документ Увольнение, который находится на вкладке Зарплата и Кадры – раздел Кадровый учет – Увольнения:
В документе указываем:
Сохранить без проведения документ можно по кнопке Записать, в таком случае в 1С 8.3 Бухгалтерия 3.0 будет зарегистрирован номер приказа, но не будет зафиксирована информация об увольнении, то есть сотрудник будет считаться работающим:
Заполнив соответствующие поля, нажимаем кнопку Провести. Документ заполнен и проведен. Из формы документа по команде Печать можно выдать на печать печатную форму приказа об увольнении Т-8:
Во втором варианте печатная форма документа открывается сразу в Word:
Для удобства и экономии времени пользователя 1С 8.3 Бухгалтерия, в форме документа по кнопке Создать на основании, можно сформировать необходимые документы:
Узнать всю необходимую информацию об оформлении кадровых приказов, приеме и увольнении сотрудников, а также переводе сотрудников в 1С 8.3 Бухгалтерия можно на в модуле . Подробнее о курсе смотрите в следующем видео:
Поставьте вашу оценку этой статье: Увольнение сотрудника – операция, которую регулярно оформляет в учете бухгалтер предприятия. Расчет при увольнении в 1С 8.3 Бухгалтерия необходимо делать в соответствии с законодательством. Это позволяет избежать конфликтов с увольняемыми сотрудниками. Как уволить сотрудника в 1С 8.3 Бухгалтерия пошагово читайте далее. Увольняемому работнику по закону выплачивают отработанную зарплату. Кроме того, сотрудникам, работающим по трудовому договору, при увольнении необходимо выплатить . Ее необходимо рассчитать за все периоды неиспользованных отпусков. Подробно о расчете компенсации . Как уволить сотрудника в 1С 8.3 Бухгалтерия пошагово - написано в этой статье. Как уволить в 1С 8.3 и сделать полный расчет в 5 шагов смотрите далее. Шаг 1. Настройте кадровый учет в 1С 8.3 БухгалтерияПеред тем, как вести кадровый учет и зарплату в 1С 8.3 Бухгалтерия, настройте для этого программу. Для этого зайдите в раздел «Зарплата и кадры» (1) и кликните на ссылку «Настройки зарплаты» (2). Откроется окно настроек. В открывшемся окне в разделе «Кадровый учет» (3) установите признак «Полный» (4). Теперь в 1С 8.3 Бухгалтерия можно создавать приказы о приеме и увольнении работников.
Шаг 2. Оформите в 1С 8.3 Бухгалтерия увольнение сотрудникаУвольнение в 1С 8.3 Бухгалтерия начинается с создания приказа. Что создать его, зайдите в раздел «Зарплата и кадры» (1) и кликните на ссылку «Кадровые документы» (2). Откроется окно с ранее созданными кадровыми документами.
В открывшемся окне нажмите кнопку «Создать» (3) и кликните на ссылку «Увольнение» (4). Откроется форма приказа для заполнения.
В форме приказа заполните поля:
Для сохранения приказа нажмите кнопку «Провести и закрыть» (10). Приказ оформлен и проведен в учете.
Шаг 3. Сформируйте в 1С 8.3 расчет зарплаты и компенсации при увольненииВ 1С 8.3 Бухгалтерия функционал по расчету зарплаты ограничен. Полный функционал есть в программе 1С Зарплата и Управление персоналом. При увольнении сотрудника в 1С 8.3 Бухгалтерия надо вручную ввести по этому работнику сумму начисленной зарплаты и компенсации отпуска. Как рассчитать сумму компенсации . Для того, чтобы отразить начисления при увольнении зайдите в раздел «Зарплата и кадры» (1) и кликните на ссылку «Все начисления» (2). Откроется окно со всеми ранее введенными начислениями по заработной плате.
В новом окне нажмите кнопку «Создать» (3) и кликните на ссылку «Начисление зарплаты» (4). Откроется окно для начислений.
В открывшемся окне заполните поле «Зарплата за:» (5), в нем укажите месяц начисления. В поле «Организация» (6) укажите вашу организацию. Далее нажмите кнопку «Заполнить» (7). Расчет заполнится начислениями по окладу по всем сотрудникам.
В строке с увольняемым работником кликните на ссылку «Начислено» (8). Откроется окно начислений по работнику.
В окне автоматически рассчитывается сумма оклада за полный рабочий месяц. Если работник отработал неполный месяц, то вам надо вручную рассчитать сумму зарплаты и внести ее в поле «Сумма» (9). Необходимость ручного расчета связана с тем, что в 1С 8.3 Бухгалтерия, как мы уже писали ранее, действует упрощенный функционал по расчету заработной платы. Все дополнительные начисления также вводятся вручную, в том числе компенсации за неиспользованный отпуск. Чтобы ввести компенсацию, нажмите кнопку «Добавить» (10). В новой строке введите подразделение (11), в котором работал сотрудник, вид начисления (12) и рассчитанную сумму компенсации (13). Также введите код вычета по НДФЛ (14) и сумму этого вычета (15). Сумму вычета также необходимо рассчитать самостоятельно. Для сохранения данных нажмите кнопку «ОК» (16). Вы снова попадете в окно начислений.
Теперь вы видите актуальные данные по сотруднику (17) – общую сумму всех начислений (18), сумму удержанного НДФЛ (19) и сумму начисленных страховых взносов (20). Для отражения в учете заработной платы нажмите кнопки «Записать» (21) и «Провести» (22). Чтобы посмотреть проводки нажмите кнопку «ДтКт» (23). Откроется окно проводок.
В окне проводок мы видим проводки по зарплате (24) и компенсации за отпуск (25) по сотруднику (26). Также здесь видны удержания по НДФЛ (27) и проводки по взносам (28). Итак, все выплаты отражены в учете. Не забудьте, что по закону вы должны рассчитаться с сотрудником в день увольнения.
Шаг 4. Распечатайте из 1С 8.3 Бухгалтерия приказ на увольнениеЗайдите в раздел «Зарплата и кадры» (1) и кликните на ссылку «Кадровые документы» (2). Откроется окно с ранее созданными кадровыми документами.
В открывшемся окне кликните два раза мышкой на приказе, который хотите распечатать (3). Откроется форма приказа.
В приказе нажмите кнопку «Печать» (4) и кликните на ссылку «Приказ об увольнении Т-8» (5). Откроется печатная форма приказа.
В печатной форме приказа нажмите на кнопку «Печать» (6). Не забудьте подписать распечатанный приказ у работника и генерального директора.
Шаг 5. Распечатайте расчетный листок для сотрудникаЗайдите в раздел «Зарплата и кадры» (1) и кликните на ссылку «Все начисления» (2). Откроется окно со всеми ранее введенными начислениями по заработной плате.
Кликните два раза мышкой на нужном начислении (3). Откроется окно начислений.
В окне начислений нажмите кнопку «Отчеты» (4) и кликните на ссылку «Расчетные листки» (5). На экране отобразится расчетный листок по сотрудникам, входящим в начисление.
В расчетном листке мы видим начисленную зарплату (6) и компенсацию на неиспользованный отпуск (7). Также здесь есть сумма удержанного НДФЛ (8) и общая сумма, которую необходимо выплатить при увольнении (9). Распечатайте расчетный листок, нажав на кнопку «Печать» (10) и предоставьте его сотруднику для ознакомления.
При увольнении сотрудника с места работы, необходимо произвести полный его расчет. В данном случае работодатель обязан выплатить весь долг по заработной плате. Если у сотрудника есть неиспользованные дни отпуска, их так же нужно компенсировать. Кроме того, к компенсации подлежат и дополнительные отпуска. В определенном ряде случаев так же обязательна выплата выходного пособия. В соответствии с законодательством нашего государства работодатель обязан произвести данный расчет и соответственно выплату в день увольнения. В определенных случаях срок может быть продлен на день. В этой статье мы рассмотрим пошаговую инструкцию как оформить увольнение сотрудника в 1С ЗУП 8.3 и произвести начисление и расчет компенсации неиспользованного отпуска. В программе 1С:Бухгалтерия так же, как и в 1С ЗУП 8.3 есть возможность отражать увольнения сотрудников. В отличие от первой, данная конфигурация позволяет упростить и частично автоматизировать процесс. При помощи документа «Увольнение» без особого труда вы сможете корректно произвести все окончательные расчеты с увольняемым сотрудником. Данный документ располагается в разделе «Кадры» — «Приемы, переводы, увольнения». В открывшейся форме списка при помощи специального меню «Создать» создадим новый документ увольнения. В рамках данной статьи будет уволен один сотрудник. В связи с этим пунктом «Увольнение списком» мы пользоваться не будем. В новом документе автоматически заполнится дата увольнения и месяц. Эти данные можно откорректировать при необходимости. Так же укажем, что увольняется сотрудник Антонов Дмитрий Петрович из организации Крон – Ц. Предположим, что причина ухода – «по собственному желанию», поэтому статьей будет п. 3 ч. 1 ст. 77.
Компенсация отпускаПосле того, как мы выбрали сотрудника в шапке данного документа, в разделе «Компенсация основного отпуска» появились данные. Программа автоматически рассчитала, сколько дней отпуска было положено, но не использовано Антоновым Д. П. Так же, автоматически установился период, за который был рассчитан неиспользованный отпуск. Если у вас возникли какие-либо сомнения или вопросы по поводу корректности произведенного программой расчета, нажмите на знак вопроса справа от периода. Перед вами появится подсказка, содержащая гиперссылку «Как сотрудник использовал отпуск?». После нажатия на нее, будет сформирован отчет, в котором подробно расписано, сколько дней отпуска и за какие периоды было положено сотруднику. Так же в нем отражено, сколько дней было фактически использовано.
В некоторых случаях сотрудникам положены дополнительные отпуска. При увольнении за них так же нужно выплачивать компенсацию. Эти данные вносятся в соответствующую табличную част справа от данных о компенсации основного отпуска.
Средний заработокВ документе увольнения сотрудника так же, как и в некоторых других документах данной программы, например, отпуске, больничном, пособии по беременности и родам, средний заработок рассчитывается автоматически. В нашем случае в качестве периода для расчета был установлен сентябрь 2016 – август 2017. При необходимости эти данные можно откорректировать вручную. Вам нужно нажать на знак зеленого карандаша от интересующей суммы, как показано на рисунке ниже. В нашем примере будет откорректирован средний заработок для компенсаций.
Перед вами откроется форма детальной настройки данных, на основании которых производится расчет среднего заработка. В верхней части окна можно указать другой период, как показано на изображении ниже. В таком случае данные о заработке в новом периоде автоматически попадут в табличную часть с расчетами.
Если у вас возникла надобность в изменении каких-либо определенных числовых показателей, вы можете сделать это вручную. Программа допускает такие правки. Все же рекомендуется придерживаться автоматически произведенных расчетов и при появлении некорректных данных исправлять непосредственно первичные документы. Для отмены ручных изменений и возврату к автоматически рассчитанным данным нажмите на кнопку «Пересчитать». После того, как мы заполнили все нужные данные, на вкладке «Начисления и удержания» появились две строки. Первая из них – это оплата за отработанные дни в текущем месяце – сентябре 2017 года. Второй строкой следует компенсация за 14,67 дней неиспользованного отпуска сотрудником.
На данной вкладке так же отображаются и корректируются данные о пособиях, удержаниях, НДФЛ, займах и взносах. Выплата денежных средствВсе необходимые документы и справки, которые необходимо формировать при увольнении сотрудника можно создать непосредственно из рассматриваемого нами документа. Например — приказ об увольнении.
Так же здесь можно произвести сразу и выплату всего долга работодателя перед увольняемым сотрудником. После проведения документа нажмите на кнопку «Выплатить».
После нажатия на эту кнопку 1С ЗУП 8.3 откроет форму настройки. В данном случае выплата, как и должна, будет произведена в день увольнения – 27 сентября 2017 года. В табличной части показано, что будет создана ведомость на сумму 79 477,89 рублей. В нашем случае сюда включена компенсация за неиспользованный отпуск и заработная плата за текущий месяц. Данный документ можно откорректировать вручную.
Обратите внимание, что начиная с редакции 1С:ЗУП 3.1 появился новый документ «Восстановление в должности». Создать его можно так же из документа увольнения. Причиной такого восстановления может быть решение суда или гос. инспекции. Документ отменяет увольнение по причине того, что оно было признано незаконным.
УВОЛЬНЕНИЕ СОТРУДНИКА В 1С При работе с программой вопрос о том, является одним из самых распространённых. Актуальность данного вопроса заставило нас написать подробную инструкцию на эту тему. Итак, приступим. Оформляем приказ в программе 1С об увольнении сотрудника.В программе «ЗУП 8.2» (Зарплата и Управление Персоналом) производим следующие действия. Выбираем «Кадровый учёт» – «Увольнение из организации». Нажимаем «Подбор» и находим в базе того человека (сотрудника), которого хотим уволить. Также устанавливаем вручную число (дату) увольнения и выбираем основание, статью, по которой увольняем. При совершении данных действий может выскочить ошибка в том случае, если этот работник уже был ранее уволен.
Сохраняем изменения и проводим документ нажатием «OK». Теперь мы можем распечатать проведённый нами приказ с помощью меню «Печать» – «Форма Т8. Вот как визуально это выглядит. Рис. 1 Расчёт сумм выплат работнику по факту увольнения.Заходим в меню программы «Расчет зарплаты по организации». Находим пункт «Первичные документы» и в дочернем списке выбираем «Расчет при увольнении сотрудника организаций». Нажимаем на Вкладку «Условия» Рис. 2
Сразу увидите автоматически заполненные поля, как на рисунке 2 .
Нужно указать сотрудника. Для этого в поле вводится, как обычно, первые буквы, и программа сама подберёт нужного сотрудника. Далее выбираете «Приказ об увольнении». Всё. Программа сама заполнит необходимые поля, а именно:
Эти данные берутся программой из проведенного вами в первом действии приказа об увольнении. Далее как оформить увольнение сотрудника в 1С . Следующий шаг. Расчёт среднего заработка увольняемого сотрудника.Переходим на вкладку «Расчёт среднего заработка» Рис. 3
В данной вкладке, как видно из рисунка 3
, отображены все данные о заработке, которые используются по данному, конкретному работнику при начислении среднедневного либо почасового заработка. Расчётным периодом является срок 12 (двенадцать) месяцев до нашей даты (месяца), в котором мы производим увольнение. Если эти данные есть в программе, то можно получить все расчёты автоматом за две секунды. Для этого выбираем «Расчет среднего заработка», «Рассчитать».
Рис. 4
Расчёт суммы к выплате.Это действие является заключительным. Переходим на закладку (посередине) «Оплата» и кликаем по кнопке «Рассчитать». Программа автоматически рассчитывает сумму, которую можно самостоятельно вручную корректировать. Таким образом, задача как оформить увольнение сотрудника в 1С не должна вызвать каких-либо проблем. Действия, которые мы описали выше, являются достаточно простыми и не должны вызвать каких-либо затруднений при выполнении. По времени это также недолго. Процесс может затянуться, если по какому-либо сотруднику много различных условий, а также если нужно рассчитывать предыдущие двенадцать месяцев вручную, при отсутствии данных в программе. Однако это частный случай. Решить данную задачу бухгалтеру не составит труда. Поэтому в конечном итоге трудностей возникнуть не должно. Типовая конфигурация 1С: ЗУП 8 имеет функционал, позволяющий в несколько шагов произвести трудоемкую процедуру увольнения сотрудника и расчет компенсаций. Оформление приказа об увольненииПроцедура увольнения сотрудника начинается с оформления кадровых документов, а именно с приказа об увольнении. Сделать это можно в разделе «Кадровый учет», выбрав документ «Увольнение из организации». Нажав кнопку «Подбор», необходимо выбрать фамилию работника, которого увольняют, затем указать дату увольнения (как правило, через две недели после уведомления работодателя), а также статью Трудового Кодекса в соответствии с которой увольняется работник (например, по собственному желанию, по соглашению сторон и т. д.). Программа 1С: ЗУП 8 в этом случае сперва проверяет, не был ли ранее проведен приказ об увольнении данного сотрудника. Если да, то пользователь получает сообщение об ошибке. Если же все в порядке, то программа автоматически заполняет поля «Дней», «Рабочий год», «Компенсация». После этого необходимо провести и сохранить документ, нажав кнопку «ОК». Распечатать приказ об увольнении можно, если зайти в меню «Печать», раздел «Форма Т-8». Расчет с работником при увольненииПосле того, как выпущен приказ необходимо произвести расчет с работником. Это выполняется с помощью документа «Расчет при увольнении сотрудника организаций», который находится в меню «Расчет зарплаты по организации», разделе «Первичные документы». Вкладка «Условие»На вкладке «Условие» документа «Расчет при увольнении сотрудника организаций» автоматически заполняется название организации, дата документа и месяц начисления расчета. После этого бухгалтеру необходимо указать работника, введя первые буквы его фамилии, после чего программа автоматически подставит полностью фамилию и инициалы. В поле «Приказ об увольнении» необходимо выбрать приказ по предприятию об увольнении конкретного работника. В результате этих двух действий автоматически заполнятся все остальные поля: «Дата увольнения», «Период работы», «Дни компенсации». Вкладка расчет среднего заработкаНа закладке «Расчет среднего заработка» отображаются данные о заработке сотрудника, которые применяются в расчете среднедневного или среднечасового заработка. Расчетный период для вычисления следует указать как 12 месяцев перед увольнением. Выбрав команду «Расчет среднего заработка» в меню командной панели «Рассчитать», пользователь видит, как программа автоматически производит все расчеты. Если же данные за указанный период отсутствуют, то данные о заработке необходимо ввести вручную по видам, которые указаны в строках. На закладке «Оплата» отображаются суммы для начисления. Автоматически рассчитать эти суммы можно, нажав кнопку «Рассчитать» на командной панели. При этом, полученные результаты автоматического расчета можно при необходимости вручную отредактировать. |
Популярное:
Новое
- Как уволить сотрудника в программе 1с 8
- Мамут александр леонидович Александр мамут
- Оценка влияния факторов на производительность труда
- Понятие качества и эффективности управленческого решения Вопросы аля обсуждения
- Презентация, доклад евгений иванович носов Евгений Носов
- «Роснефть» провела кадровые изменения
- Линдгрен «Малыш и Карлсон»"
- Образец резюме оператора колл-центра: как заполнить основные разделы
- Что таков рынок профессий
- Классицизм в архитектуре